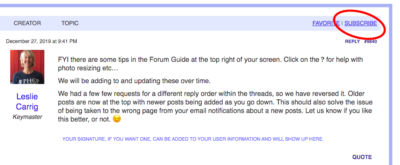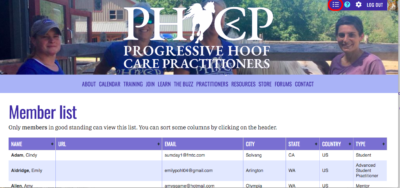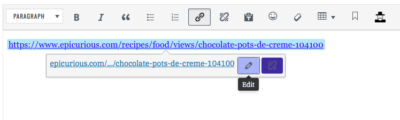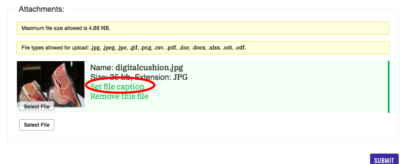default page
Forum guide
A few forum tips
Subscribe
When you subscribe to a forum like the Chat, Classifieds, or The Feed Room, you will receive notification when a new topic has been posted to that forum.
To receive notifications of replies to a particular thread, you must subscribe to that thread.
Add noreply@progressivehoofcare.org to your address book so these notifications don’t end up in your spam.
Update your profile
You can add and edit your avatar, user information, and signature by clicking on the settings icon in the upper right corner of your screen. Your location will show below your avatar which is helpful for users, so please keep this updated. This information, including your website, will also appear in the Members List.
Members list
A list of all current members can be seen, when you are logged in to the website, by clicking on the ‘people’ icon next to the shopping cart. You can sort this list, to easily see who is in your area, by clicking the little arrow next to state or country.
Thread layout
The initial post in a topic will be at the top of that thread with a border around it. The reply posts will run down from there in ascending order, going from older to newer as you go down the page.
Start a new topic
Scroll to the bottom of the page below all the listed topics within a forum to start a new topic.
Pasting in text
When you are pasting text into a post, that you have copied from another source, please select the paste as text icon first. (it is the T next to 🙂 ) This removes all kinds of weirdness that can arrive from the source of the text.
Adding a link
It’s nice for viewers if links you may add to your post open in a new window. Here’s how to do that. Click on the little edit pencil next the link you added and then select Link Options. Click the Open link in new tab box and update.
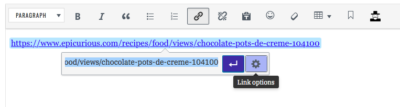
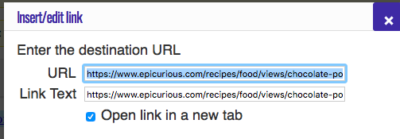
Creating a forum icon for your phone
Did you know you can create an icon for any page in your browser, right on your phone?
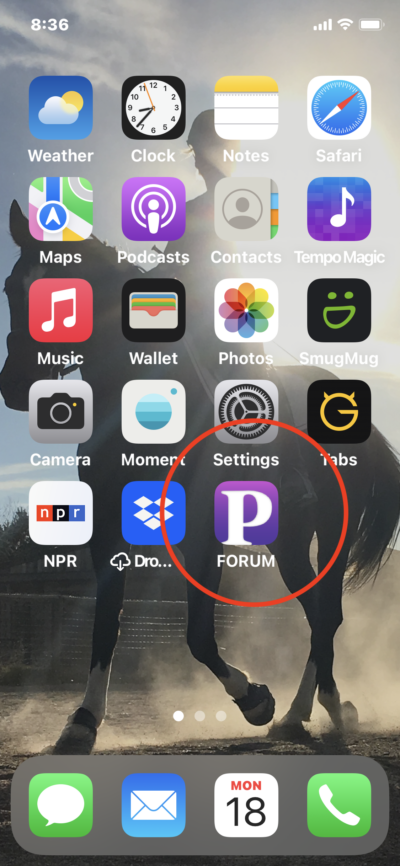
For iOS (any Apple mobile device) open the forum page in the Safari browser and at the bottom of your screen tap the icon to open an options menu. Scroll to and tap Add to Home Screen.
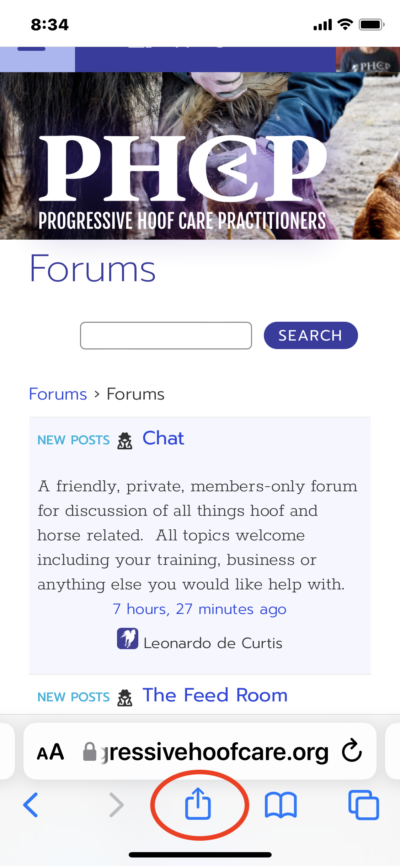
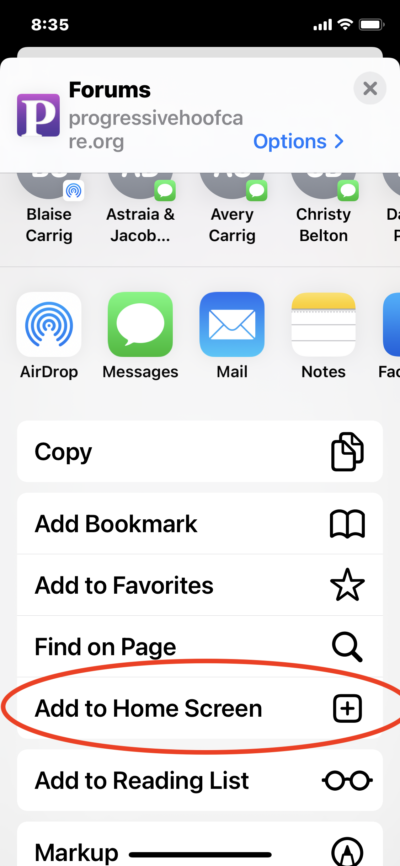
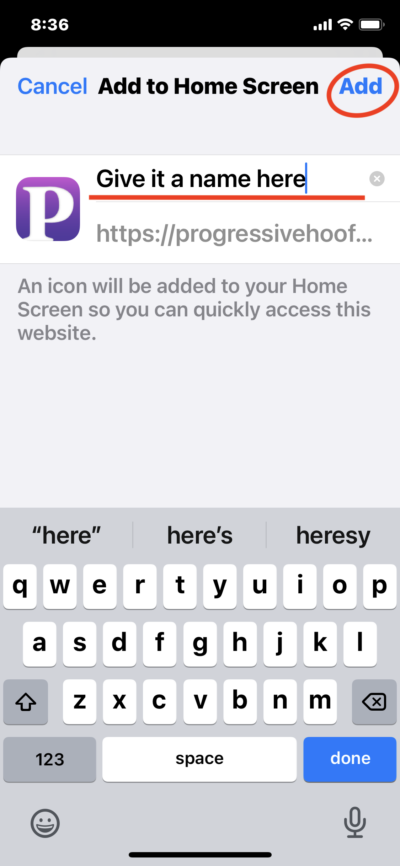
For Android, open the forum page in the Chrome browser, tap the three-dot menu icon in the upper right-hand corner and then tap Add to Home Screen.
Adding photos and attachments
If you have a lot of photos to add to a post we recommend trying out the PHCP SmugMug account, or using your own goggle photo or photo storage platform and posting a link to them.
SmugMug forum upload instructions for the computer
SmugMug forum upload instructions for a mobile device
A wide variety of document types may be attached to your post. These are listed in the attachment area. Note to Mac users: Pages documents will not upload, so change these to a Word doc or pdf before attaching.
The limit on attachments is 30 per post.
Resizing images
Images must be no larger than 4.88MB. Learn how to resize here before uploading.
Photo and Picture Resizer is another good option for an Android device
Editing images
You can use the free versions of these online photo editing tools to re-crop, touch up or create the right sized image.
Set file caption
Once you have resized and selected your attachment you can name the file. (example: RF/BT) This will show up under the thumbnail in your post making it easy for viewer to go directly to the correct photo.
Before you hit submit
If you have put time and energy into crafting a long response or asking a detailed question it is always wise to copy that text before you hit the submit button. Just in case! Sometimes the post will time out while you are carefully writing your Q or A and when you submit, you lose it. So frustrating! If you have copied you can simply paste and then submit. 😀
Editing your post
Spelling boo boo? Don’t worry you can edit your post after submitting it.
The time limit on editing your post has been extended to 1 year. This allows you to add updated hoof photos to your initial posting for easier comparison.