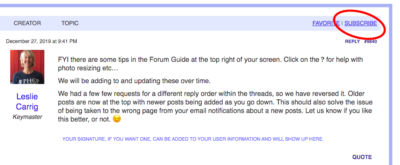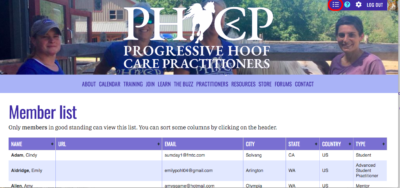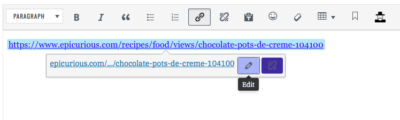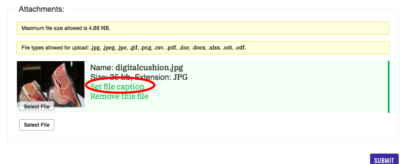tabbed child pages
We’re here to help
It’s not working!
First of all, having difficulty with anything on this website does NOT make you stupid or hopeless. There are NO stupid questions. Chances are, something your browser, computer, tablet or smartphone is doing for you “automatically” is making your life difficult. Check out the FAQ below to see if the solution to your problem is here. If you’re still having trouble, please email help@progressivehoofcare.org and we’ll get back to you asap.
I haven’t received my password reset link via email
If you’ve requested a password reset via the Log In page Forgot Password link, it’s probably in your Spam, Updates or Promotions folder (some email applications do “auto-sorting” of your email, too). You can also check whatever folder your email application uses for “all mail”. The email will be from wordpress@progressivehoofcare.org so you could also search for that email before contacting us.
How to empty your browser, tablet or smartphone cache
The browser cache is the “static” (unchanging) version of a web page that your browser, computer, tablet or smartphone creates and saves to make a website load faster on your next visit. Sometimes, though (like maybe now), you don’t want to see the “old” version – you need to access a page that has been changed since your last visit. Time to empty your cache, which used to be easy to do, but modern browsers (on computers and on smartphones or tablets) often bury this option in their menus or don’t do a complete job. Tablets and mobile phones are especially fond of hoarding caches, by the way – this website never serves up a “cached” page to mobile devices but your phone or table doesn’t care, so it does.
Here are instructions and links for doing this on the most popular browsers and devices. Please note that you should keep your browser up-to-date no matter which one you use.
Chrome / Safari / Firefox / Opera / Edge
Some browsers also offer plugins (for desktop computer) that you can add to make doing this quicker. Here are a few that have good ratings – you might want to search and test to see which you like best.
Chrome / Firefox / Opera / Edge
I can’t log in – my browser keeps entering my old or invalid password
Cookies are files created by your web browser, at the request of a website, that are stored on your hard drive. They keep track of your visits and activity to deliver you better user experiences when you next visit. When you log in or fill in forms (like when purchasing an item online), a cookie is created as you go from step to step during a “session” (which is what any interactive time you spend there is called). Sometimes this creates a problem for you when you have a new password for a site you’ve already logged in to (like this one), so you need to erase not only your browser cache but any cookies that are hanging around as well. You can often choose to clear cache and cookies at the same time and you can usually view any saved cookies in your browser settings or preferences file, from within the browser.
Visit this link to learn how to clear cookies on major browsers.
How do I update my credit card, cancel my dues or manage a recurring donation?
Members who joined in 2024 and existing members who have renewed at the new $75 rate can manage their dues payment here. Remember that cancelling your auto-payment will end your membership. If you have set up recurring donations, you can also manage that at the link above.
A few forum tips
Subscribe
When you subscribe to a forum like the Chat, Classifieds, or The Feed Room, you will receive notification when a new topic has been posted to that forum.
To receive notifications of replies to a particular thread, you must subscribe to that thread.
Add noreply@progressivehoofcare.org to your address book so these notifications don’t end up in your spam.
Update your profile
You can add and edit your avatar, user information, and signature by clicking on the settings icon in the upper right corner of your screen. Your location will show below your avatar which is helpful for users, so please keep this updated. This information, including your website, will also appear in the Members List.
Members list
A list of all current members can be seen, when you are logged in to the website, by clicking on the ‘people’ icon next to the shopping cart. You can sort this list, to easily see who is in your area, by clicking the little arrow next to state or country.
Thread layout
The initial post in a topic will be at the top of that thread with a border around it. The reply posts will run down from there in ascending order, going from older to newer as you go down the page.
Start a new topic
Scroll to the bottom of the page below all the listed topics within a forum to start a new topic.
Pasting in text
When you are pasting text into a post, that you have copied from another source, please select the paste as text icon first. (it is the T next to 🙂 ) This removes all kinds of weirdness that can arrive from the source of the text.
Adding a link
It’s nice for viewers if links you may add to your post open in a new window. Here’s how to do that. Click on the little edit pencil next the link you added and then select Link Options. Click the Open link in new tab box and update.
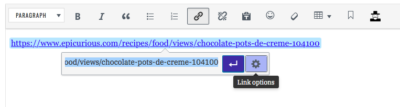
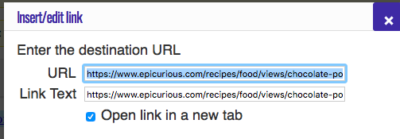
Creating a forum icon for your phone
Did you know you can create an icon for any page in your browser, right on your phone?
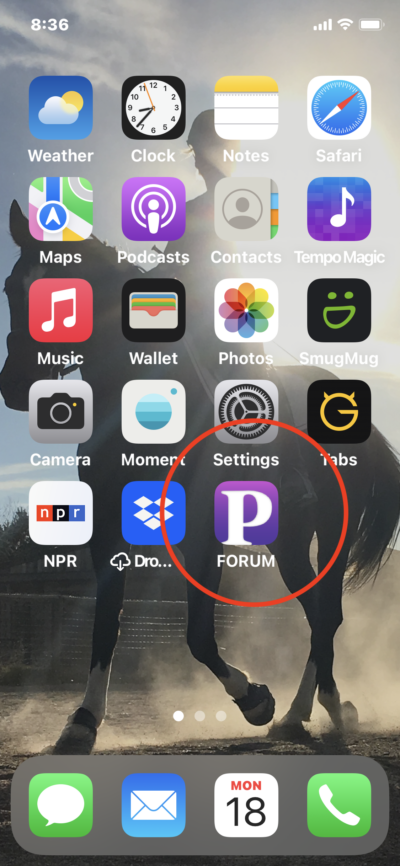
For iOS (any Apple mobile device) open the forum page in the Safari browser and at the bottom of your screen tap the icon to open an options menu. Scroll to and tap Add to Home Screen.
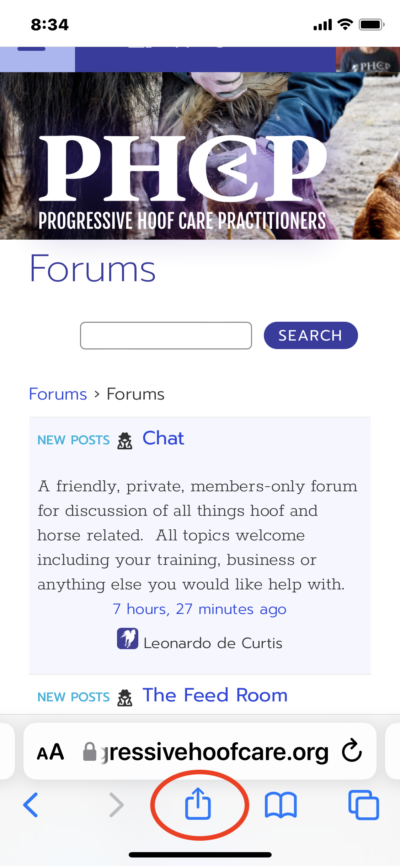
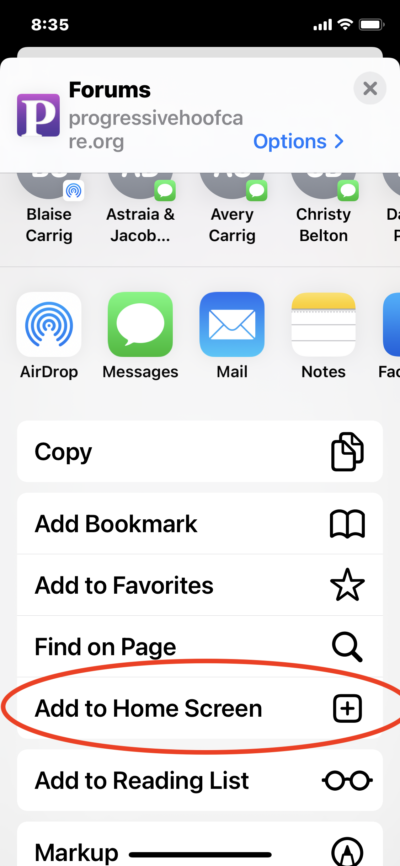
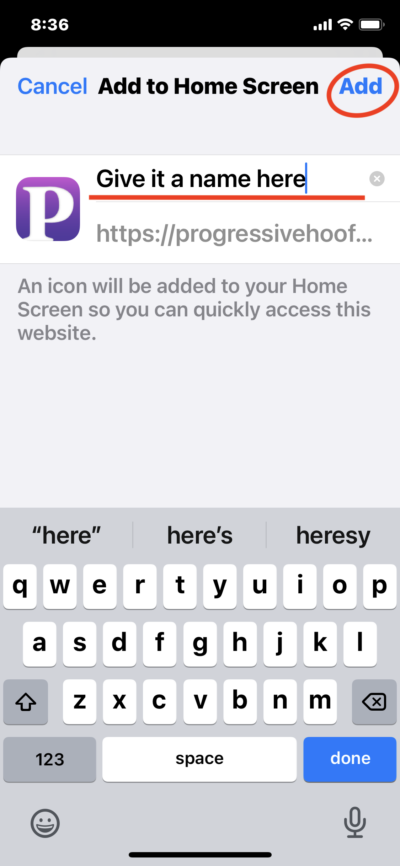
For Android, open the forum page in the Chrome browser, tap the three-dot menu icon in the upper right-hand corner and then tap Add to Home Screen.
Adding photos and attachments
If you have a lot of photos to add to a post we recommend trying out the PHCP SmugMug account, or using your own goggle photo or photo storage platform and posting a link to them.
SmugMug forum upload instructions for the computer
SmugMug forum upload instructions for a mobile device
A wide variety of document types may be attached to your post. These are listed in the attachment area. Note to Mac users: Pages documents will not upload, so change these to a Word doc or pdf before attaching.
The limit on attachments is 30 per post.
Resizing images
Images must be no larger than 4.88MB. Learn how to resize here before uploading.
Photo and Picture Resizer is another good option for an Android device
Editing images
You can use the free versions of these online photo editing tools to re-crop, touch up or create the right sized image.
Set file caption
Once you have resized and selected your attachment you can name the file. (example: RF/BT) This will show up under the thumbnail in your post making it easy for viewer to go directly to the correct photo.
Before you hit submit
If you have put time and energy into crafting a long response or asking a detailed question it is always wise to copy that text before you hit the submit button. Just in case! Sometimes the post will time out while you are carefully writing your Q or A and when you submit, you lose it. So frustrating! If you have copied you can simply paste and then submit. 😀
Editing your post
Spelling boo boo? Don’t worry you can edit your post after submitting it.
The time limit on editing your post has been extended to 1 year. This allows you to add updated hoof photos to your initial posting for easier comparison.
Thank you for your interest in PHCP webinars!
Visit the time zone calculator to figure out what time this webinar starts in your time zone.
We use the Zoom platform for our webinars and you are encouraged to ask questions in the Chat Box.
The host will be available for a sound and equipment check and to help with any technical difficulties, 30 minutes prior to the webinar start time. If you don’t expect to have any issues we would still like to have you there 10 to 15 minutes ahead of start time to check in and make sure everything is working correctly.
If you are experiencing technical issues try logging out of the meeting and back in. If that doesn’t work turn off and restart your device and/or switch devices to see if you can get a better connection. Many viewing issues are related to your internet speed. Please make sure you are the only person streaming the data in your household to minimize audio latency issues. We highly recommend you use both headphones with a mic and that you have a telephone available as back-up. It is frustrating for you to miss out on any part of the webinar.
Please mute yourself upon entering and turn off your webcam. If logging in from a mobile device this does not always happen automatically.
Please be aware that if you pay for the webinar less than 24 hours in advance you may not receive the Zoom invitation that is emailed out the day before. There will be a link to the invitation on your receipt, so check your spam if you did not receive that.
The webinar recording usually take a day to process so please be patient. The link will be sent out to you the next day. The length of time a recording is available to view will depend on the webinar. The presenter owns their presentation material and the decision is theirs. We have been lucky to work with some amazing presenters who have been very generous sharing their research and knowledge with us. Please be respectful and do not share recording links with others.
Thank you for your participation.
PHCP webinar hosts
Jeannean Mercuri
631-434-5032
neanpiggy@me.com
Kathy Ladendecker
413-310-4692
Kathy@achaina.com
New to Zoom?
Zoom will download when you enter your first meeting/webinar or you can download it ahead HERE.
The following guideline applies to the production of any videos to be used on the PHCP website and YouTube channel, for training, FAQ or other purposes.
Visual standards
We strive to maintain a visual standard across all PHCP communications and to produce material that is compliant with copyright and other legal requirements. We ask that you do not include any music or direct advertising in your video production and that you refrain from adding credits as these can be added in post-production to adhere to PHCP branding standards. You can provide the desired credits in an email when you sending your video.
Once completed and sent to us (file transfer info below), videos will have PHCP poster frame, branding and your credits added to them. They will then be uploaded to the PHCP YouTube channel so that share links can be added to the appropriate pages in the website. If you have questions about titles or credits, email us and we’ll work it out.
We expect to be dealing primarily with two basic video styles:
- Talking head (someone presenting to the camera)
- Composite videos from snippets that can be edited together with either a voiceover or titles. If you are creating your own composite video and titles are necessary, please keep these and any effects very simple and clean.
Workflow
- Always – and only – shoot in horizontal format.
- Put your camera on a tripod or stand. If your camera (DSLR) has lens or body stabilization built in, turn it off so it doesn’t attempt to adjust while holding perfectly stilll.
- Be sure you have sufficient light (enough or not too much). It is always smart to do a quick test before filming the real thing to be sure that light, focus and audio are working properly and well balanced. Avoid backlighting (subject will be a dark silhouette) and avoid overexposing as it is very hard to correct this after the fact.
- If you are filming with a DSLR camera, the microphone is likely to be low quality, so you might want to purchase or borrow an external microphone to improve the quality of the audio. Most external camera mics will also work with smartphones but might require a different adapter for Apple phones. You can find an inexpensive lavalier (clip on) or hot/cold-shoe mounting mic (for DSLR) on Amazon from $30-75. Some decent brands are Boya, Comica, Saramonic and Movo. Rode makes a more expensive but very popular video mic and if you are interested in a wireless mic setup, Godox makes a super model (2 mics, 1 transmitter) that is not too expensive. If you are using a (newer) Android phone, iPhone or iPad, the audio will generally be perfectly acceptable.
- If you are doing a voice-over to go with your video, you can simply record it using any recording app on your smartphone or on your computer. Be sure you are loud enough but not “clipping” (distorting due to too much “gain”). Some phones have a built in “limiter” that will prevent clipping and this can sound bizarre, too, so do a test!
- To allow for the most flexibility and highest quality in post-production, try to shoot at a fairly high resolution. For DSLR cameras, iPhone or Android, and if possible, set your video format to 4k (3840 x 2160 px) and 24 or 30 fps (frames per second); if your camera doesn’t offer this resolution, use what is referred to as 1080p – 1920 x 1080 px and 24 or 30 fps. Any smaller will not be high enough resolution for YouTube (for example 1280n x 720 px – way too small).
- If shooting somewhere where the light will be changing (like outdoors), lock your camera or phone’s exposure (and focus, too, if that is an option) so it isn’t automatically adjusted during filming which can be very distracting. On both iPhone and Android camera apps, you can touch the screen at any spot and test to see whether touching a lighter or darker area gives the look you want. On iPhone you’ll see a message on the screen in yellow indicating it is locked, depending upon which Android phone you have, you may see a lock icon that you can click to lock the exposure. If you are shooting with automatic settings on a DSLR camera, there is usually a button or setting to lock the exposure and/or focus. If you need more guidance, just Google “lock exposure” for your camera model.
iPhone – https://youtu.be/3rLdQWDjg2A
Android – https://youtu.be/PWFAiOV8_zE - When your video content is done, you can send it to the address below for final mastering via any online service that lets you send large files (they are likely to be big!). A few options are below. If you have already got large-scale storage somewhere like DropBox or Google Drive, you can also put them there and share the link – however uploading to these locations (especially Google Drive) can be very slow as the upload is web-based. Services like WeTransfer manage these large-file sends in a slightly different way so they go faster.
- Email any desired or required video credits to the email below
File transfer
Send your files (or questions) to media@progressivehoofcare.org
https://wetransfer.com/
https://send-anywhere.com/
http://free.mailbigfile.com/
https://www.hightail.com/
©2024 Progressive Hoof Care Practitioners / Privacy / Terms & Conditions / Website vizou